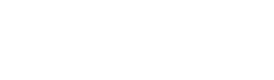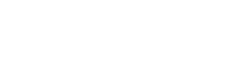- Home
- Parents
- Class Dojo
Class Dojo
At St. John's, we use Class Dojo to share what we have been doing and learning at school. This is updated at least every week by the class teachers. Useful messages are often shared via Class Dojo.
We also use Class Dojo as a means of communication between teachers and parents/carers. If you are new to the school, speak to your child's class teacher about getting set up.
Below are some helpful step-by-step guides for using Class Dojo
How to access Class Dojo as a pupil using a desktop and laptop
1. Click on the image above or the following link to be taken to the Class Dojo website:
2. On the home screen you will see the following buttons: Teacher | Parent | Student | School leader.
Please select the 'Student' button to be redirected to the student access page
3. There are two main ways to sign in:
Option 1: Use the QR code that would have been sent to you by your child's class teacher (this can be sent again upon request)
Option 2: Enter a username and password which can be found under the 'Have a username? Log in here' link.
4. You're now connected! From your account, you can:
- Select the “Portfolios” tab, then look underneath the “To Do” heading to respond to Activities assigned by your teacher and submit them for approval in your Portfolio
- From the same tab, look underneath the “My Portfolio” heading and press the “+” button to submit a new Portfolio post or view any previously approved posts
- Select the “Story” tab, then select the pencil button near your current monster to change it
- From the same tab, select the "View (student)'s report" button to see your report for this week
How to access Class Dojo as a pupil using the app
1 . Download the free Class Dojo app from the App Store (Apple/ iOS products) or the Google Play Store (Android products)
2. Open the app from your smart device and select 'I'm a student' from the menu. At this point the app will ask you to enable your camera to scan the QR code which you would have received from your child's class teacher.
Alternatively, you can select 'I don't have a QR code' and this will take you to a new page asking for your child's 'student code'. Again, this code would have been sent by your child's class teacher.
If you have not received this information or have misplaced it, please let us know and we'll get it resent to you.
3. You're now connected! From your account, you can:
- Tap on the 'customise your monster' (or gear in the top right corner on Andoid devices), then tap the "Customize your monster" button to change your monster
- Tap on the "View (student)'s report" button to see your report for this week
- Underneath the “To Do” heading, respond to Activities assigned by your teacher and submit them for approval in your Portfolio
- Underneath the “Portfolio” heading, press the “+” button to submit a new Portfolio post or view any previously approved posts
How to log in from your parent's account (from the web)
When your parent logs into their account, they can toggle to your student account on the website.
1. Your parent must log in by going to home.classdojo.com
2. Click on the drop-down menu in the top right corner beside the name and select "Student accounts"
3. Select your name to access your student account
To switch back to the parent account, simply navigate to the drop-down menu in the top right corner of your student profile and click "Switch account"
Once you are in your account, you will be able to view your reports, customise your monster, respond to Assignments, view previously approved work, and submit new posts to your Portfolio!
How to log in from your parent's account (from the app)
When your parent logs into his or her account on the app, he or she can easily toggle to your student account.
1. Your parent must log in on the app
2. Click on the picture icon in the upper left corner of the screen
3. Tap on your student account in the drop-down menu
4. To switch back to the parent account, select the picture icon on the top left and select the parent account.
Once you are in your student account, you will be able to view your reports, customise your monster, respond to Assignments, view previously approved work, and submit new posts to your Portfolio!
This video contains instructions for how to toggle between a parent and student account as well!